
WinSCPは、SSHサーバの付帯機能であるSFTPを使用するSFTPクライアントソフトである。FTPのIDおよびパスワードは、平文で通信されるので、セキュリティ上の問題があるとされている。
今回のサーバ構築の目的は、個人使用の自宅サーバであり、ごく限られた特定ユーザがWebサイトを更新するのみであるので、FTPサーバはインストールしない。Webサイトの更新にSFTPを使用することにした。
WinSCPのインストール
1.下記のサイトからWinSCPの下記のパッケージをダウンロードする。
ダウンロードサイト: http://winscp.net/eng/download.php#download2
パッケージ: Multilanguage installation package
2.ダウンロードしたパッケージの自動解凍Winscp**setup.exeをダブルクリックしてインストールする。
WinSCPの日本語化
1.下記のサイトからWinSCPの日本語化パッチをダウンロードする。
ダウンロードサイト: http://winscp.net/eng/translations.php
パッケージ: Japanese
2.ダウンロードした jp.zipを解凍する。解凍されたフォルダ内にWinSCP.jpファイルがある。
WinSCPをインストールした時に生成されたC:\Program Files\WinSCPフォルダに、WinSCP.jpファイルを移動させる。
3.アイコンからWinSCPを起動させる。英字のLogin画面が表示される。
「languages」をクリックし、日本語を選択する。
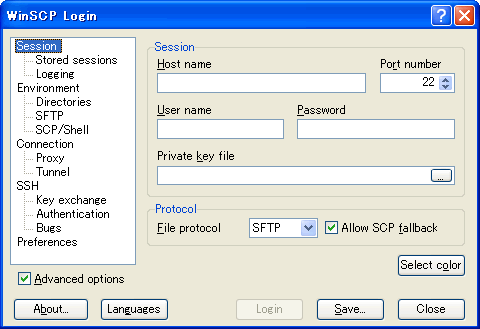
4.日本語のダイアログ「WinSCP ログイン」画面が表示される。
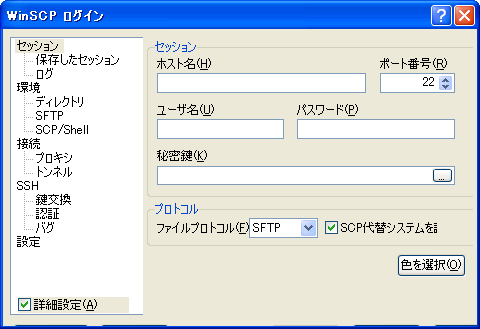
注:ダイアログログの下部が切れて表示されていない。×を押して閉じ、再度WinSCPを起動させると正常に表示された。
1.Windowsの「スタート」⇒「プログラム」⇒「WinSCP3」⇒「Key Tools」⇒「PuTTYgen」を選択し、PuTTygenを起動させると、下記画面が表示される。
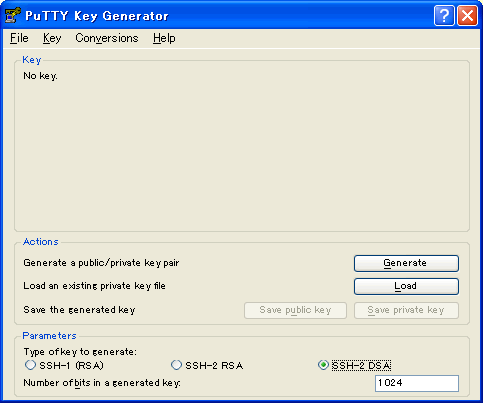
2.Parametersの「SSH-2DSA」を選択し、ボタン「Generate」を押す。
keyエリア内で、マウスを適当に動かす。
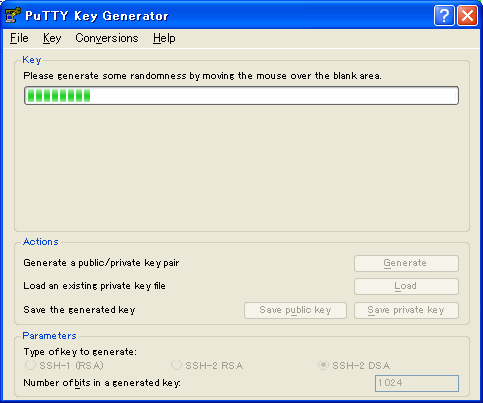
3.keyエリア内でマウスを動かすことで鍵を生成した、ダイアログが表示される。
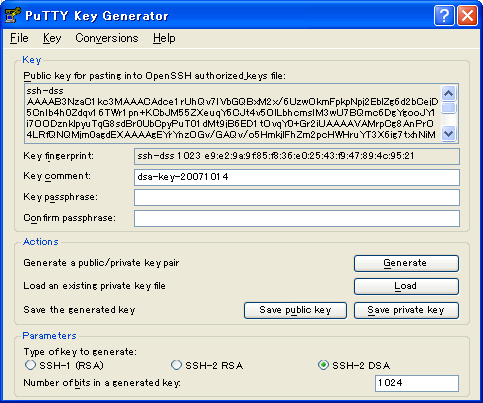
4.Key passphraseとConfirm passphraseにパスフレーズを入力する。
(このパスフレーズは、WinSCPでサーバにログインする時に必要になる)
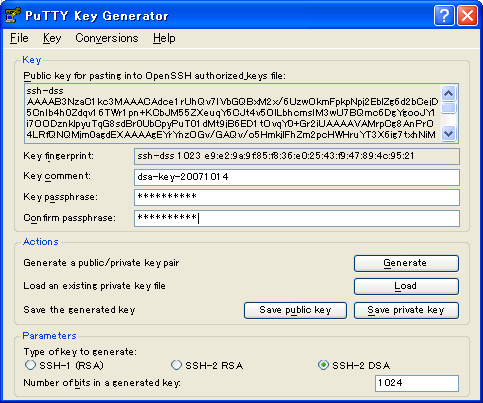
5.ボタン「Save private key」を押し、Windowsの適当な場所に、秘密鍵に名前をつけて保存する。
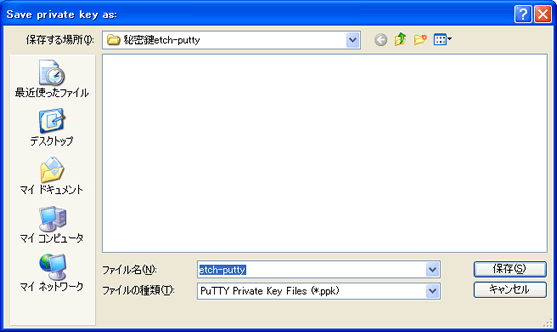
6.Windowsのエディターのメモ帳を開き、Public key for pasting into OpenSSH authorized_keys file内の文字列を全て選択して、コピーし、メモ帳に貼り付ける。
メモ帳のファイル名を公開鍵public.pubとして保存する。(公開鍵)
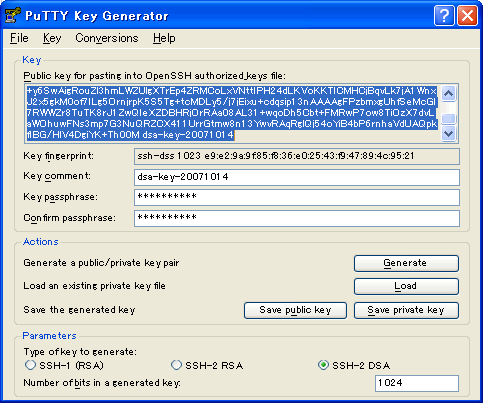
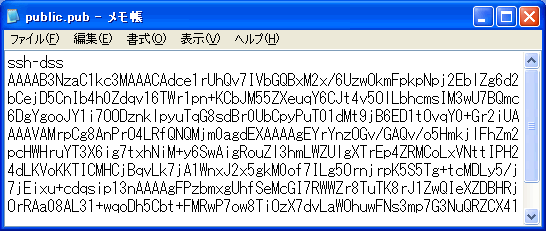
正常にコピーできたことを確かめて、ダイアログを閉じる。
WindowsPCで作成したWinSCPの公開鍵public.pubを、サーバの/home/etch/ディレクトリにコピー転送する。
転送の方法は種々あるが、ここではsshd.confのパスワード認証を許可に変更し、WinSCPをパスワード認証で接続し、public.pubをコピー転送した。
コピー転送後は、sshd.confのパスワード認証を不許可にした。
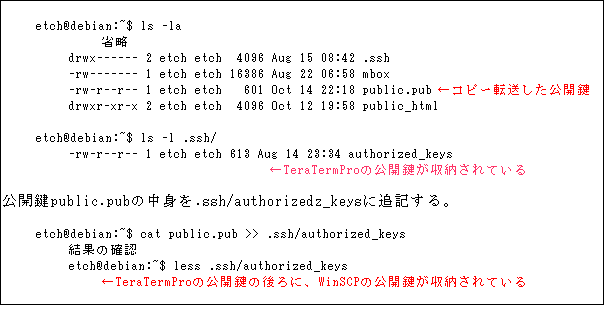
1.WinSCPを起動させ、新規ログイン画面を表示させる。
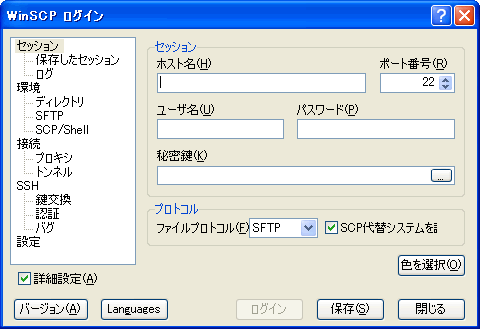
2.セッション枠の「ホスト名」「ユーザ名」「秘密鍵」に入力する。
ホスト名:接続ホストのIPアドレス
ユーザ名:公開鍵をセットしたユーザ
秘密鍵:WindowsPCに保存している秘密鍵へのパス
詳細設定にチェックを入れる。

3.ツリーメニューの「環境」下の「SFTP」を選択する。
プロトコルオプションの「サーバはUTF-8を使用しない」を「オフ」にする。
ボタン「保存」をEnterする。

4.「セッションの保存名」のダイアログが表示される。
ボタン「OK」をEnterする。
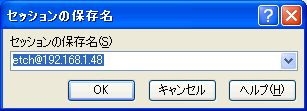
5.「WinSCP ログイン」のダイアログが表示される。
ボタン「ログイン」をEnterする。
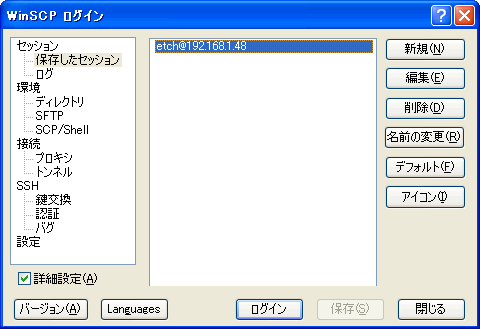
6.接続の進捗表示のダイアログ「etch@192.168.1.48」が表示され、ダイアログ「警告」が表示される。
ボタン「はい」をEnterする。

7.ダイアログ「パスフレーズの入力」が表示される。
秘密鍵を作成するときに入力したパスフレーズを入力し、ボタン「OK」をEnterする。

8.SFTPによる接続画面が表示される。
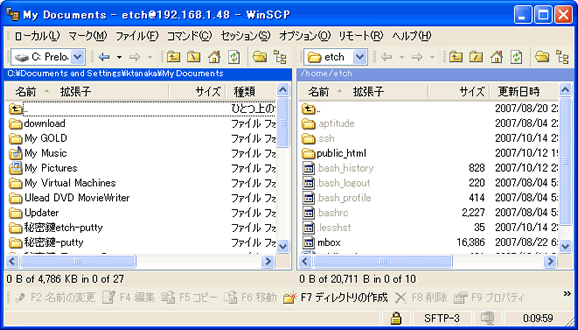
SFTP(WinSCP)の場合、ホームディレクトリを越えて、読み、書きができる。
ホームディレクトリを越えて、見えないようにするには、SSH+chroot設定が必要である。
Debianの種々チューニングをを、Debianチューニング(2)でおこなう。
- 旧:Debian4
- <旧>HOME
- インストールの前に
- Debianをインストール
- Debianチューニング(1)
- SSHサーバの設定
- WinSCPの設定
- Debianチューニング(2)
- ApacheとWebサイト
- Apache2の設定(1)
- Apache2の設定(2)
- Apache2の設定(3)
- PHP5の設定
- MySQL5の設定
- phpMyAdminの設定
- LAMPの動作確認
- ページカウンターを制作
- Debianでの日本語環境
- 追記:lennyの場合
- 自宅サーバの切替
- lennyとetchの違い
- 新規:Debian11
- <新>HOME
- VirtualBox7.0の設定
- Debian11のチューニング
- Apache2.4の設定
- PHP7.4の設定
- MariaDB10.5の設定
- phpMyAdmin5.2の設定
