1.VirtualBox仮想環境を整備
WindowsパソコンのVirtualBox仮想環境を構築し、Debianをインストールする。
ホストOS:Windows11 Home、 ゲストOS:Debian11
1. VirtualBox7.0のダウンロード
VirtualBoxのダウンロードのページを開く。VirtualBox 7.0.6 platform packagesの「Windows hosts」をクリックすると、ダウンロードできる。
VirtualBoxダウンロードのページ:https://www.virtualbox.org/wiki/Downloads
ダウンロードするパッケージ:VirtualBox-7.0.4-154605-Win.exe
2. VirtualBox7.0のインストールと設定
2.1 VirtualBox7.0をインストール
インストール手順は、「Oracle VN VirtualBox7.0インストールと使い方」に、詳しく解説されています。
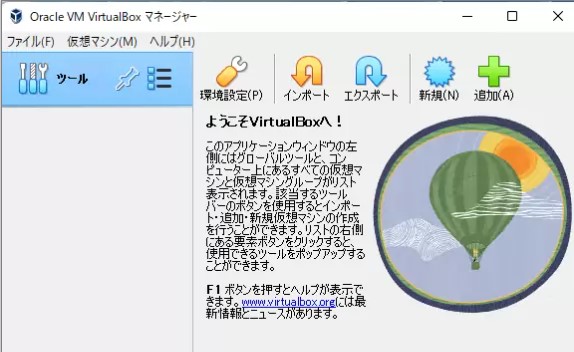
インストール完了画面(Oracle VM VirtualBoxマネージャー)
2.2 仮想マシーンの設定
①VirtualBoxマネージャーの「新規アイコン」をクリックする。
「Name and Operating System」の画面: 仮想マシーンの名前を(ex.”開発用Debian”)入力する。
ISO Imageは入力不要。
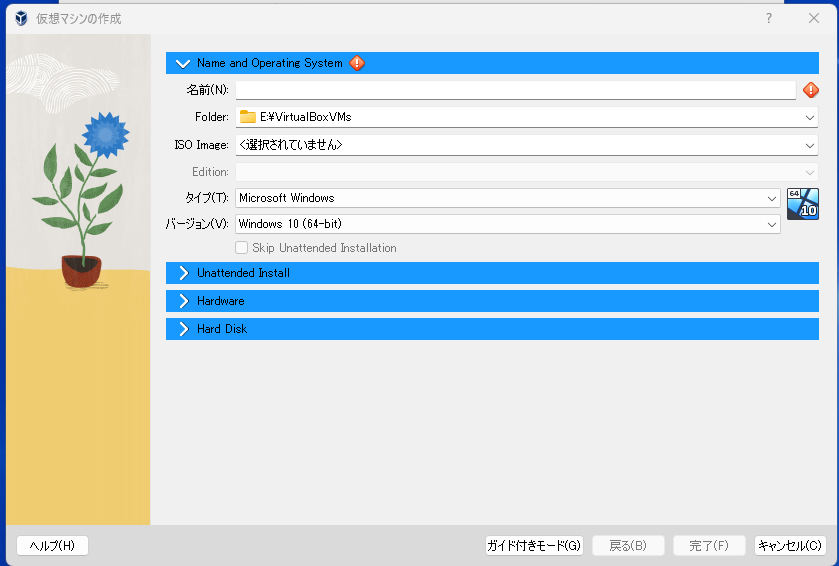
Name and Operating Systemの画面
②「Hardware」の画面: 仮想マシーンのメインメモリのサイズ(ex.204mMB)とProcessorsの数(ex.2)を入力する。(ホストPCのパワーにより異なる)
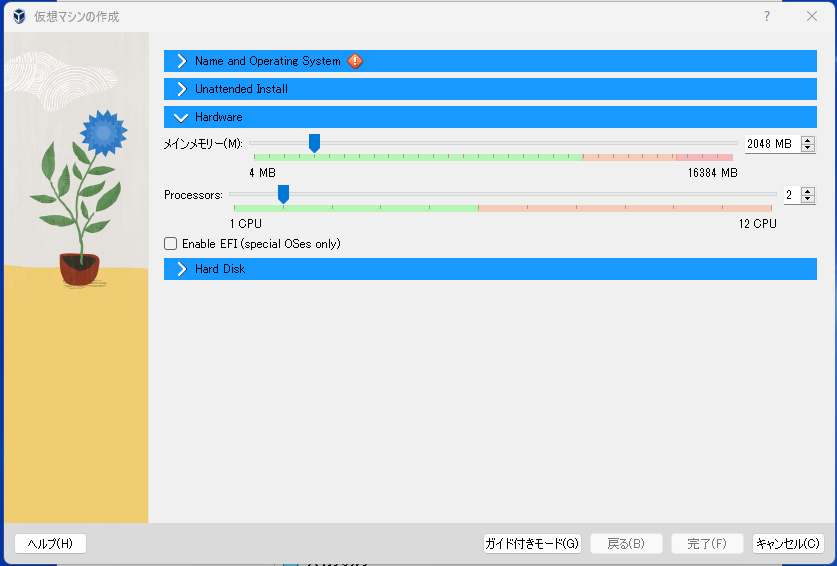
Hardwareの画面
③「Hard Disk」の画面: [Create a Virtual Hard Disk Now]をクリックする。仮想マシーンのハードディスクのサイズ(ex.50GB)を入力する。(ホストPCのパワーにより異なる)
[完了]をクリックする。
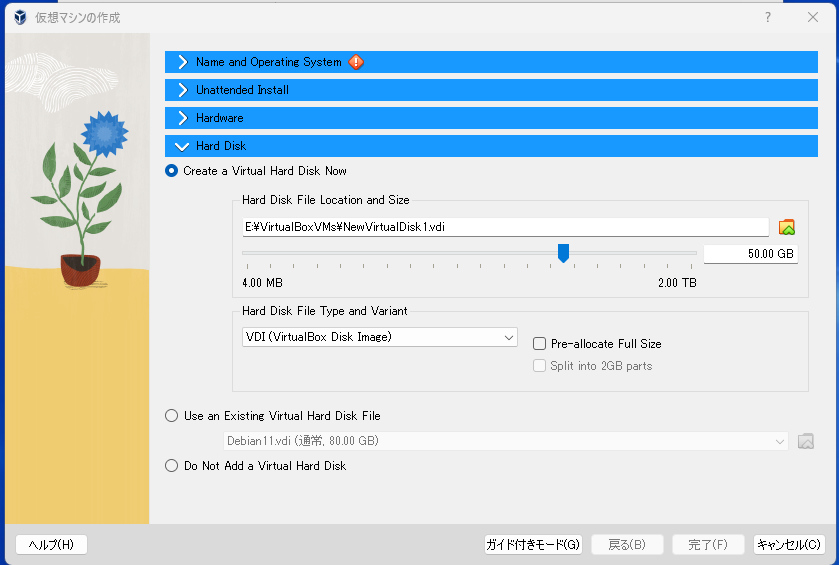
Hardwareの画面
④[完了]をクリックすると、設定した仮想マシーンのVirtualBoxマネージャーが表示される。
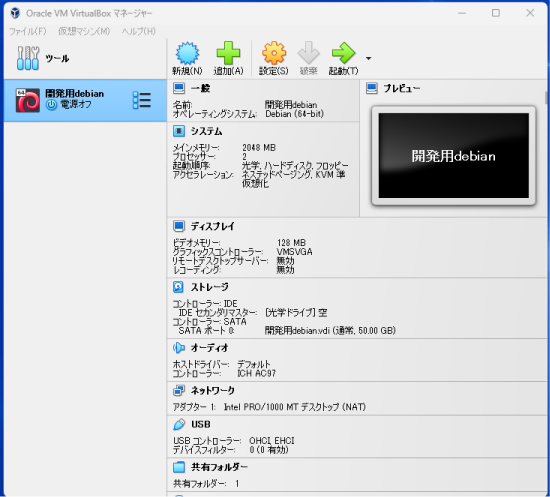
設定した仮想マシーンのVirtualBoxマネージャーの画面
2.Debian11(bullseye)のインストール
1. Debian11.6をダウンロード
Debianのダウンロードのページを開き、debian-11.6.0-amd64-netinst.isoをクリックすると、ダウンロードできる。
Debianのダウンロードのページ:https://www.debian.org/download
2. インストールの前準備
2.1 仮想マシーンがネットワークにつながる設定
①VirtualBoxマネージャーの「設定」アイコンをクリックする。設定画面が開き、左欄から「ネットワーク」クリックすると、開発用debianのネットワーク設定画面が表示される。
②[ネットワークアダプター有効化]をクリックし、[割り当て]をクリックし、プルダウンメニューから[NAT]を選択する。
右下の[OK}をクリックする。
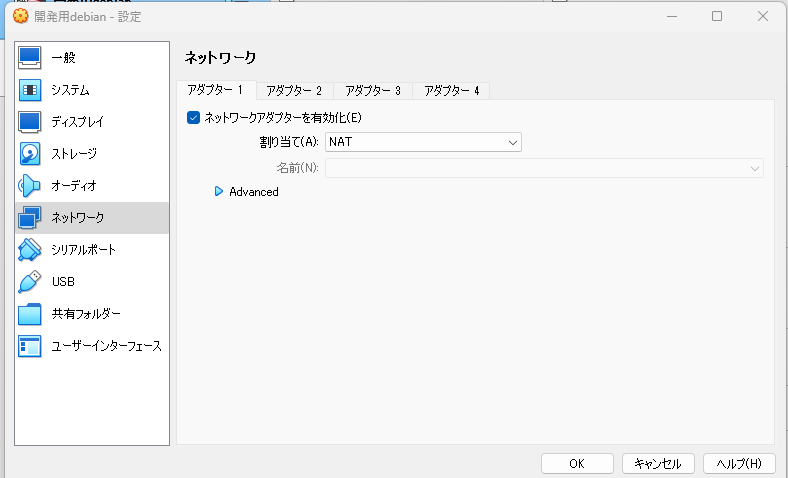
開発用Debianのネットワーク設定画面
2.3 仮想CD-ROMに、debian-11.6.0-amd64-netinst.isoをマウントする。
①設定画面の「ストレージ」をクリックし、ストレージ設定画面を開く。
「光学ドライブ追加」のアイコンをクリックする。
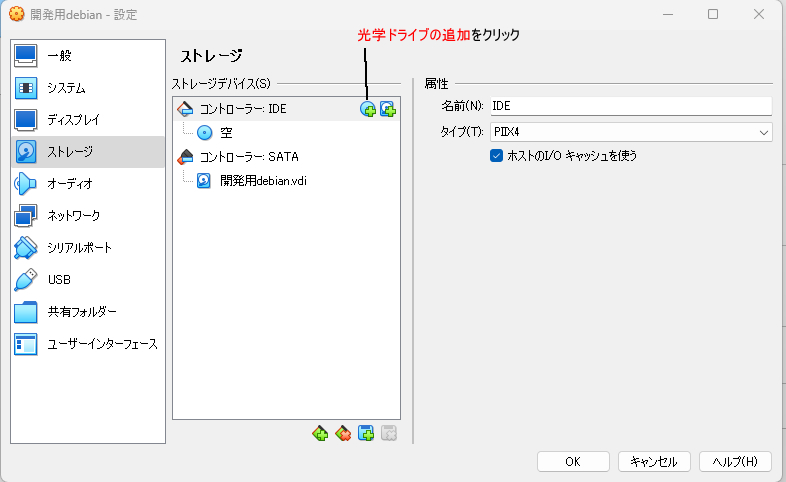
開発用Debianのストレージ設定画面
②光学ディスク選択画面が表示される。
「光学ドライブ追加」のアイコンをクリックする。
光学ディスク選択画面が表示される。「追加」アイコンをクリックする。

光学ディスク選択画面
③ファイル・フォルダーの画面に変わる。
先ほどダウンロードしたパッケージdebian-11.6.0-amd64-netinst.isoを探し選択する。
光学ディスク選択画面に戻る。画面にdebian-11.6.0-amd64-netinst.isoが表示されている。

光学ディスク選択画面2
④表示されたdebian-11.6.0-amd64-netinst.isoを選択し、下部の[choose]をクリックすると、ストレージの設定画面に戻る。
画面には、光学ドライブにdebian-11.6.0-amd64-netinst.isoがマウントされた表示がでる。
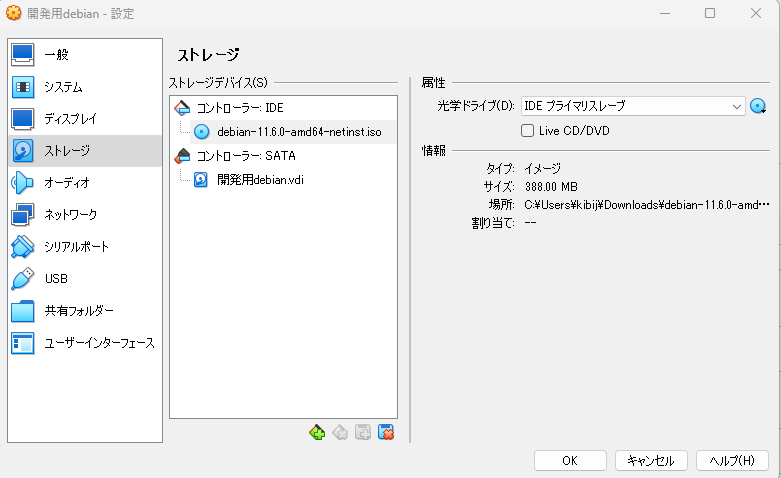
debian-11.6.0-amd64-netinst.isoをマウントしたストレージ設定画面
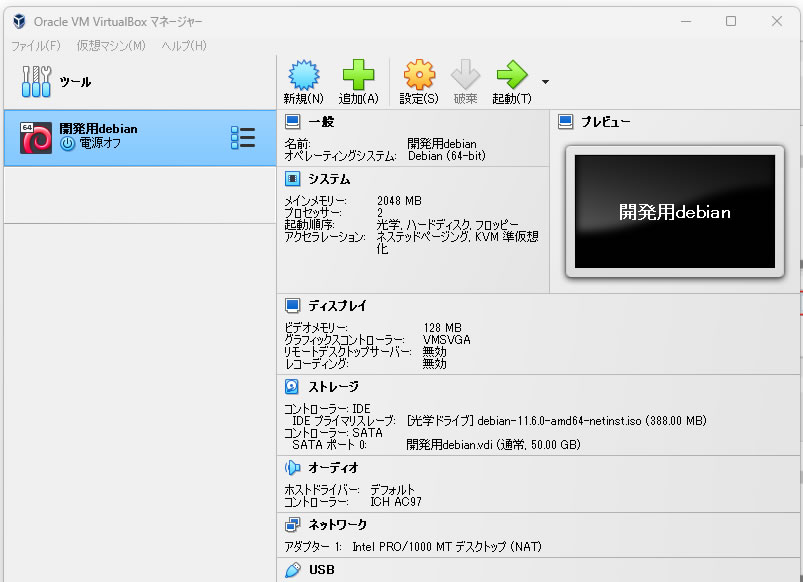
3.Debian11のインストール
1.仮想マシーンにDebian11をインストール
①VirtualBoxのファイルマネージャーの[起動(矢印)]のアイコンをクリックする。
仮想光学ディスクにマウントしたdebian-11.6.0-amd64-netinst.isoが起動する。
DebianのInstaller menu画面が表示される。
リストの一番上の「Graphical Install」を選択する。
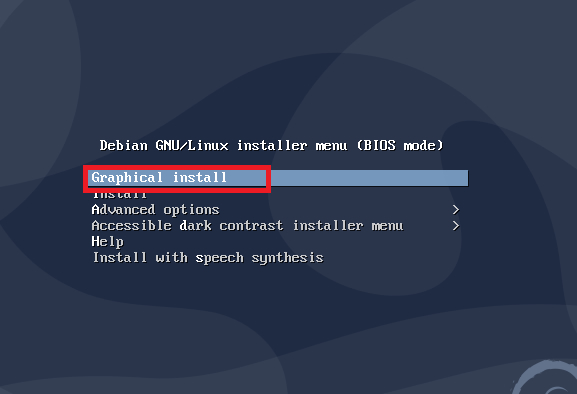
DebianのInstaller menu画面
インストーラーが、何回か選択を聞いてくるので、適切に選択する。
「【初心者向け】Debianのインストール設定手順解説」にDebian11をインストールする時の手順・設定が詳しく書かれている。
②ソフトウエアの選択画面で、[デスクトップ環境]、[GNOME]、[標準システム]を選択する。インストールが始まります。
③インストールが完了。
3.Debianインストール後の作業
1.debian-11.6.0-amd64-netinst.isoをアンマウント
ストレージ画面で、仮想光学ディスクにマウントされているdebian-11.6.0-amd64-netinst.isoをクリックする。
下部の[割り当てを除去]アイコンをクリックすると、仮想光学ディスクからアンマウントできる。
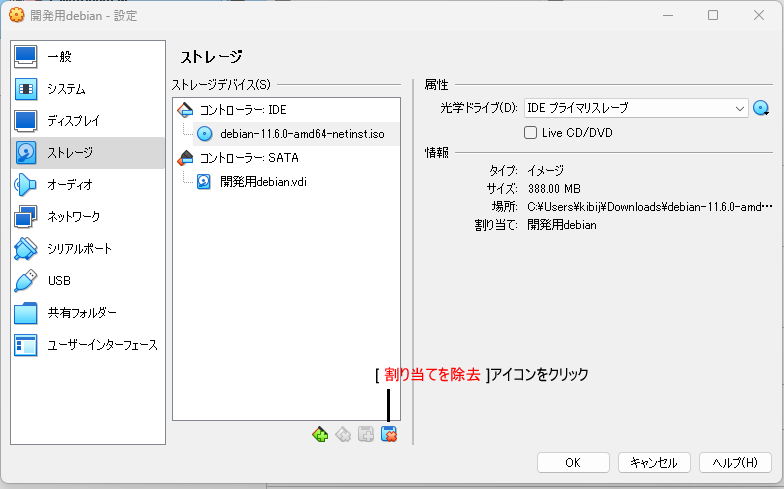
仮想光学ディスクをアンマウントするストレージ画面
2.共有フォルダの設定
ホストWindows11とゲストdebian11間で共有するフォルダーを作る。共有フォルダーは、仮想マシーンを使って作業する時に、大変便利です。
設定方法は、①手動設定と②自動設定の2種類がある。ここでは、自動設定で行う。
2.1 VBoxGuestAdditions.isoをダウンロード
Oracleの次のUrlを開く。
https://www.oracle.com/virtualization/technologies/vm/downloads/virtualbox-downloads.html
「VBoxGestAdditions」をクリックし、ダウンロードする。
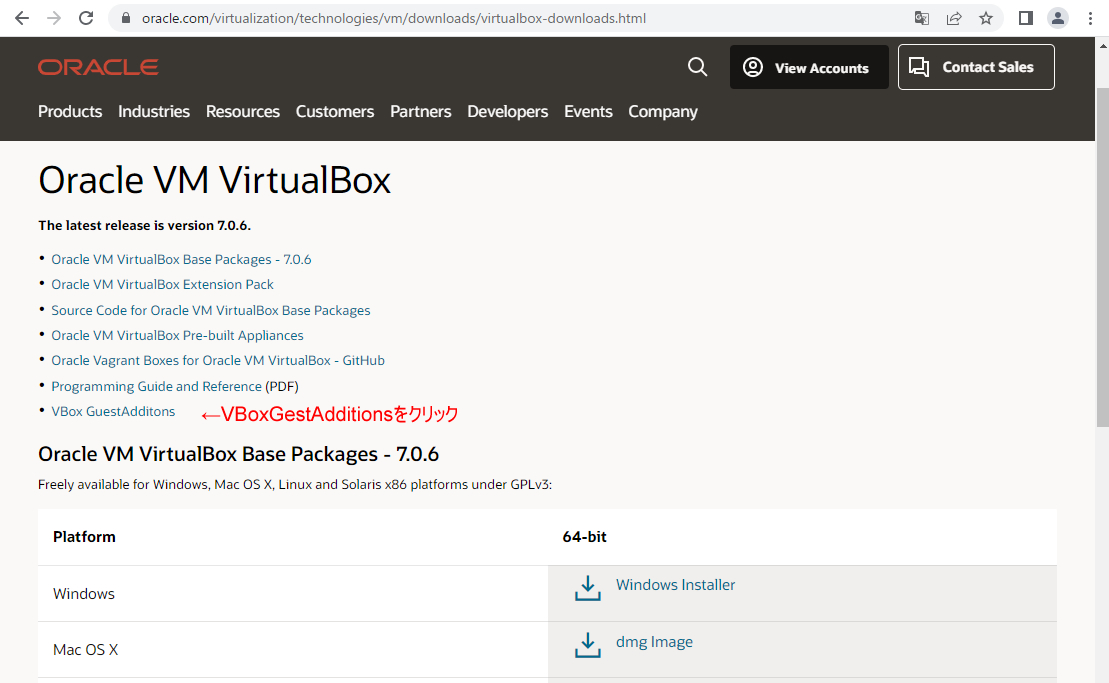
Oracle VM VirtualBoxのダウンロードのページ
日本語のページがありますが、更新が遅れていて古いバージョンが掲載されていた。
VirtualBoxのバージョンに対応したVBoxGestAdditionsバッジョンをダウンロードする。
2.2 VBoxGuestAdditions.isoをマウントし、インストール
①仮想マシーン(ex.開発用Debian)はシャットダウン中(電源オフ)の状態にあります。
②仮想CD-ROMに、VBoxGuestAdditions.isoをマウントする。
(マウントの方法は、2.2.3debian-11.6.0-amd64-netinst.isoのマウントを参照)
③VirtualBoxのファイルマネージャーの[起動(矢印)]のアイコンをクリックし、仮想マシーン(ex.開発用Debian)が立ち上がる。
④Debianの端末で、CD-ROMがマウントする。
root@debian11:/media# mount -r cdrom0
⑤VBoxGuestAdditions.isoの中身を見る。
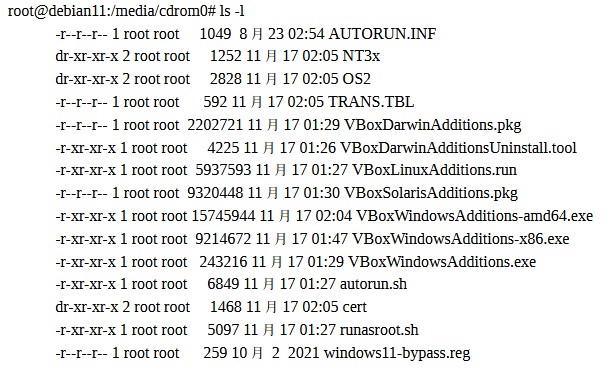
⑥VBoxGuestAdditions.iso内のVBoxLinuxAdditions.runをインストール
root@debian11:/media/cdrom0# sh VBoxLinuxAdditions.run
2.3 共有フォルダーの作成
①ホストWindowsとゲストDebianと共有するフォルダーを、Windowsにmyfiles(例)作成する。
②VirtualBox マネージャーの「設定」から「共有フォルダー」をクリックする。
開いた画面の右端の上部にある[新規共有フォルダー追加]アイコンをクリックする。
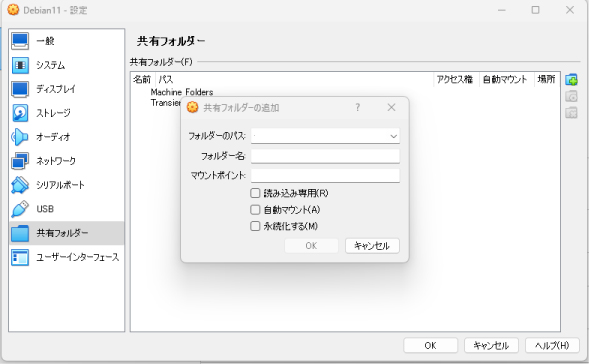
「共有フォルダー」設定画面と「共有フォルダーの追加」画面
③「共有フォルダー追加画面」の必要事項を入力または選択する。
「フォルーダーのパス」をクリックし、プルダウンメニューの「その他」をクリックする。
Windowsに作成した共有するフォルダーmyfiles(例)を選択する。
「マウントポイント」に /media/fs_myfails と入力する。
チェックボックスの「自動マウント」と「永続化する」にチェックを入れる。
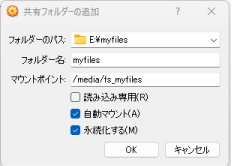
共有フォルダーの追加画面
2.4 共有フォルダーの追加と確認
①「共有フォルダーの追加」画面の[OK]アイコンをクリックする。VirtualBox マネージャーの画面に変わる。
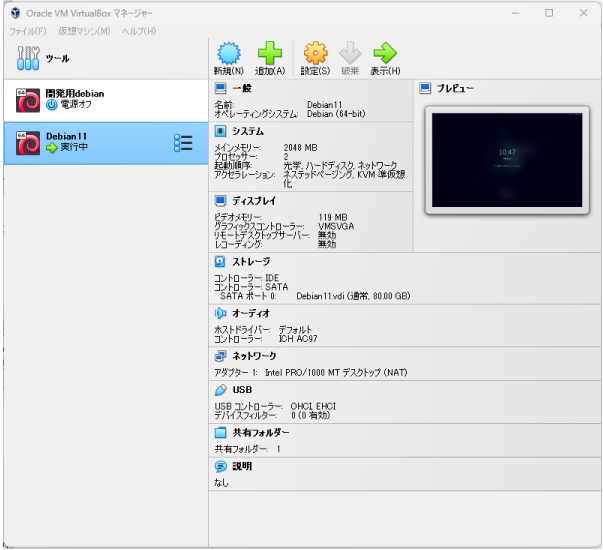
共有フォルダーが1あることを示す「VirtualBox マネージャー」画像
②「VirtualBox マネージャー」の共有フォルダーをクリックする。myfiles が共有設定になっている。
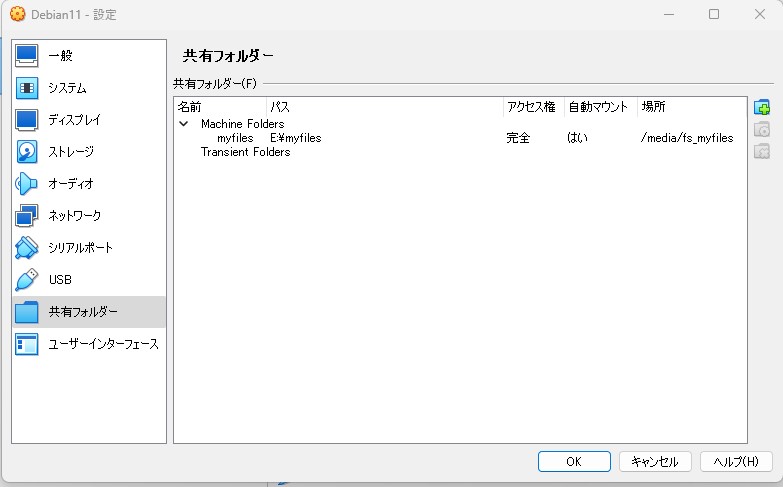
共有フォルダー myfiles が設定されていることを示す画像
③仮想マシーン(ex.開発用Debian)の端末で、fs_myfilesのディレクトリーが生成されているかを確認する。
/media/ディレクトリーの下に fs_myfilesディレクトリーが生成されていることが確認できた。

/media/ディレクトリーの下に fs_myfilesディレクトリーが生成されている。
2.5 ディレクトリーfs_myfiles をユーザーの太郎(tarou)が使用できるようにする。
①fs_myfilesの権限は770で、所有者はroot、グループはvboxsfである。一般ユーザーのtarouには権限がないので、tarouをグループvboxsfの一員にする。
root@debian11:~# usermod -G vboxsf tarou
③tarouがグループvboxsfの一員になっているか確認
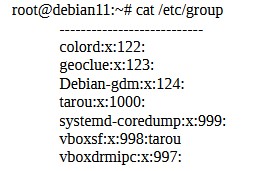
vboxsfグループにtarouが入っている
4.Oracle VirtualBoxのマニュアル
VirtualBoxには、便利な使い方が他にあります。詳しいマニュアル「Oracle VM VirtualBox User Manual Version 7.0.6」が公開されています。
英語も苦手で拾い読みしかできません。英語がわかる方は、Oracleのマニュアルをご参照ください。

