
Dabianをインストール
私の場合、テスト用サーバとして仮想マシンVmware Serverに、DebianGNU/Linux4.0をインストールします。必要なパッケージのみをインストールする。Debianインストール完了した後、必要なパッケージを指定して、インストールする。
1.作成したnetinst版のCD-ROMをセットし、VMwareの[Power On]ボタンをクリックするとブート画面が表示される。
[Enter]を押す。
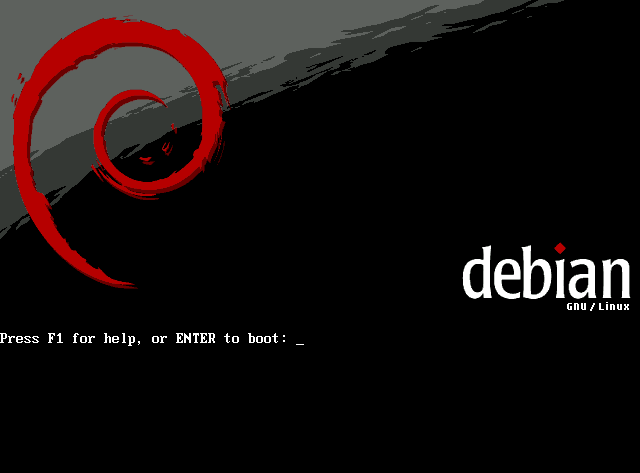
2.「Choose language」画面が表示される。単純にJapaneseを選択しないで、<Go Back>を選択する。
(「Debian installer main menu」を表示させる)
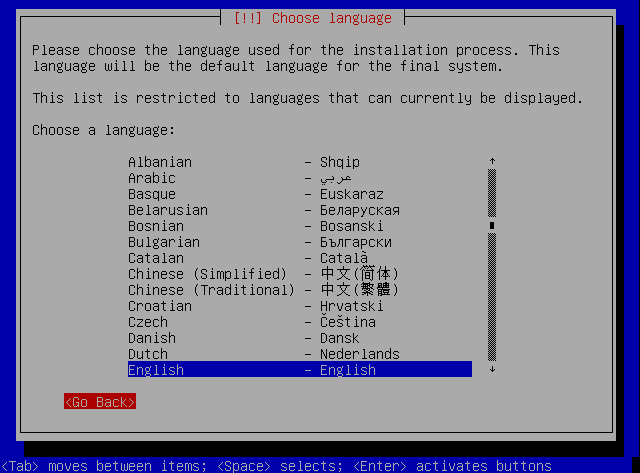
3.この画面で、「Choose langauge」を選択[Space]し、[Enter]を押す。
(この手順で、日本語および文字選択をしたほうが、リモート接続表示のときに、適切に表示されるように思う)
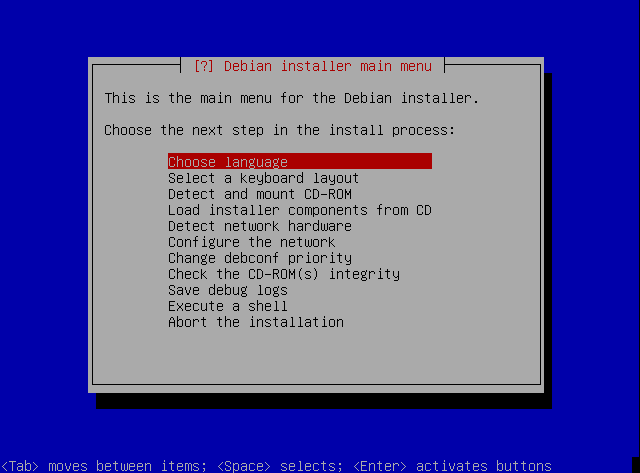
4.「japanese」を選択[Space]し、[Enter]を押す。
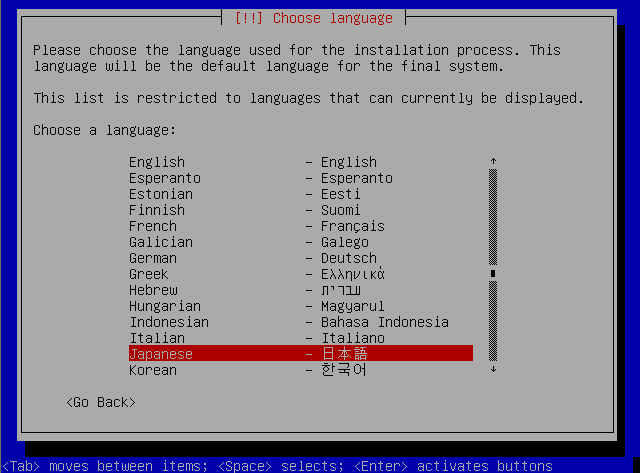
5.「日本」を選択[Space]し、[Enter]を押す。
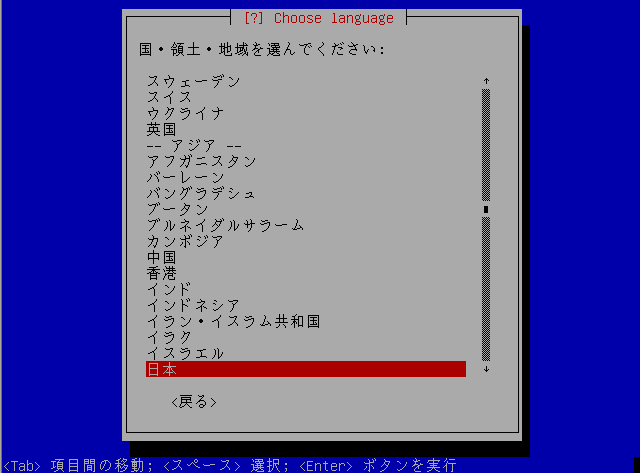
6.「ja_JP.UTF-8」を選択[Space]し、[Enter]を押す。
(デフォルトは、ja_JP.UTF-8)
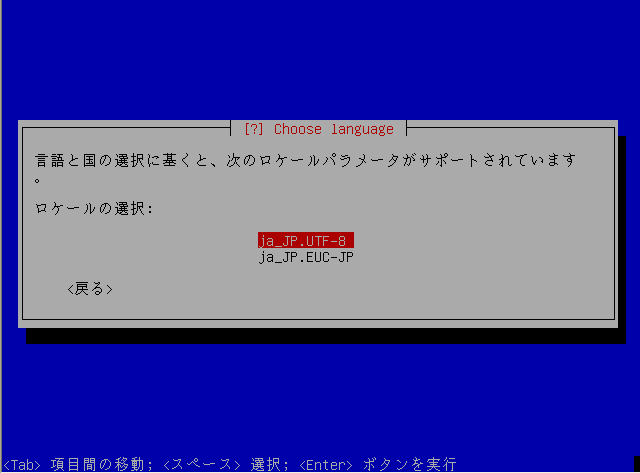
7.新たに追加する文字スタイルはないので、<続ける>を選択し、[Enter]を押す。
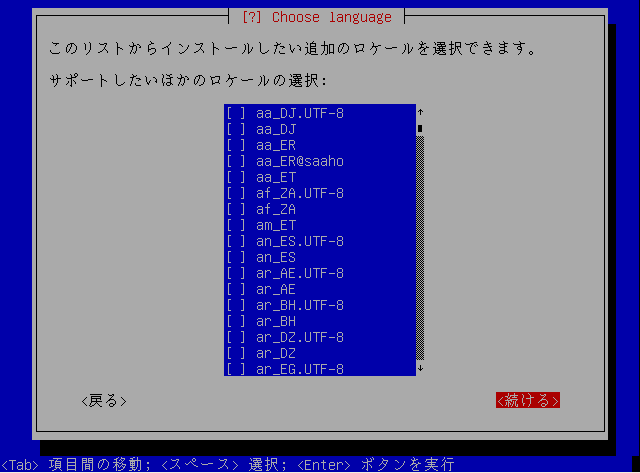
8.「日本(106キー)」を選択し、[Enter]を押す。
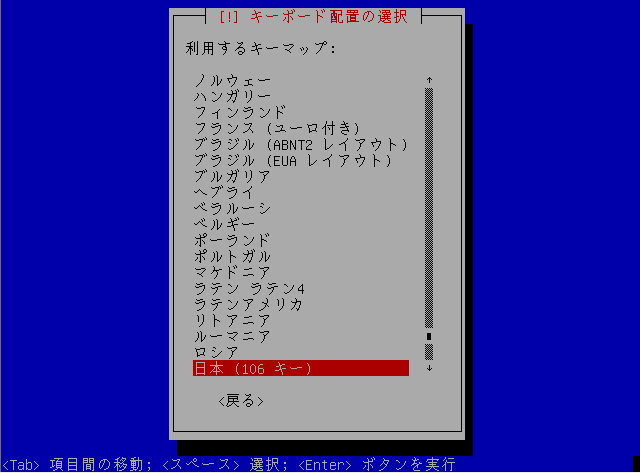
9.「CD-ROMの検出とマウント」で、CD-ROM他を検出し、次の画面が表示される。
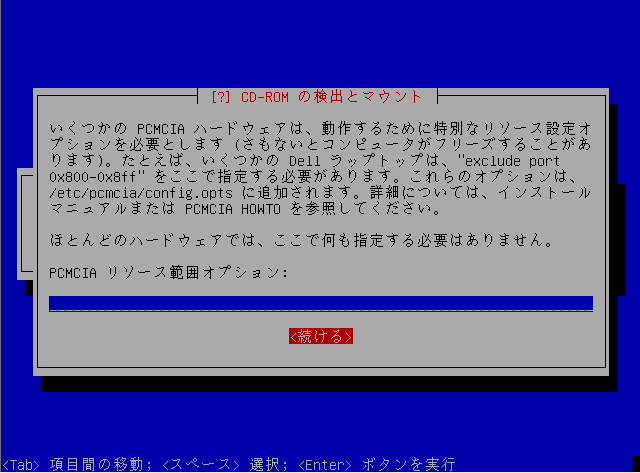
10.追加コンポーネントがロードされる。
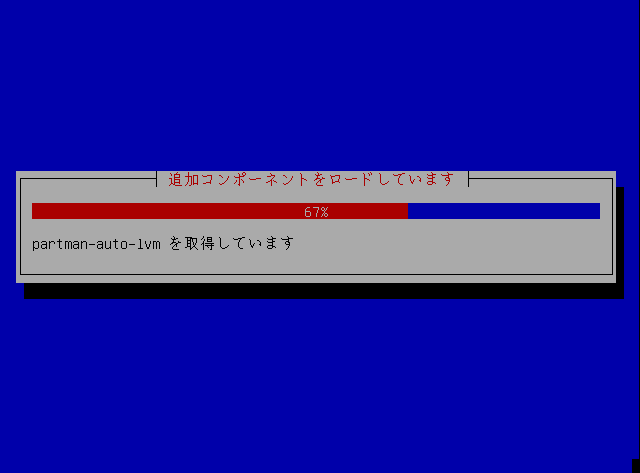
11.「DHCPでネットワークを設定しています」で、DHCP設定が行われる。
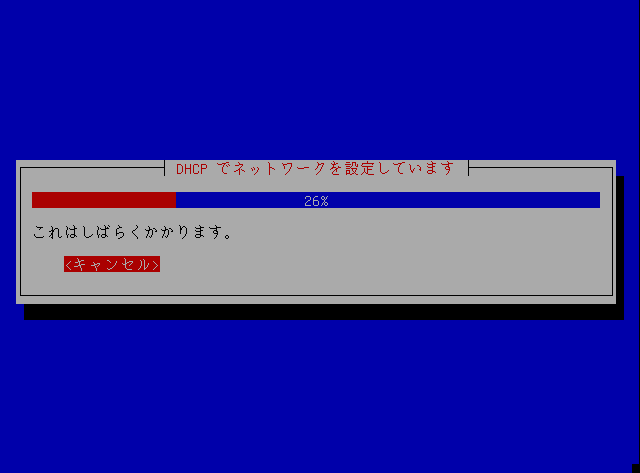
12.ネットワークの自動設定に失敗したと、表示された。
(VMwareの仮想サーバのネットワーク設定が適切でなく、DHCP設定に失敗)
<続ける>を選択し、[Enter]を押す。
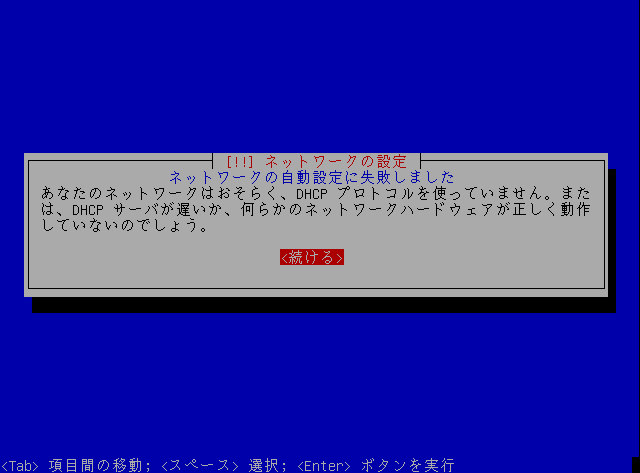
13.「ネットワークを手動で設定を選択し、[Enter]を押す。
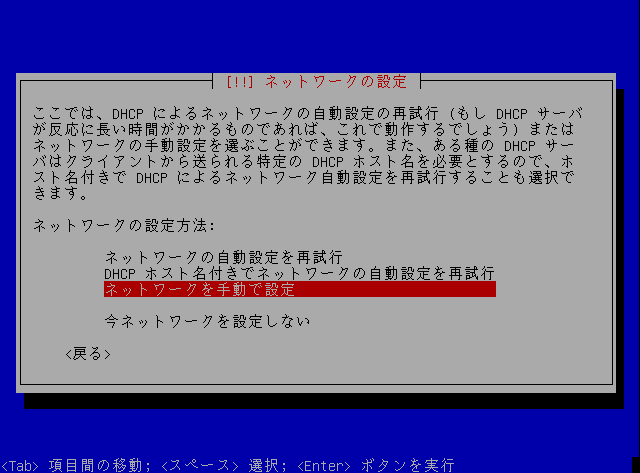
14.このサーバにつけるIPアドレスを入力する。
(ネットワークの設定は、個々の環境によって異なるので、各自のネットワークに合わせて設定する)
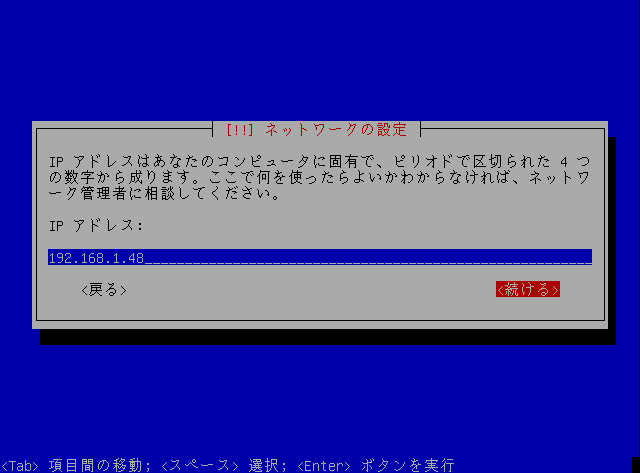
15.ネットマスクを入力する。
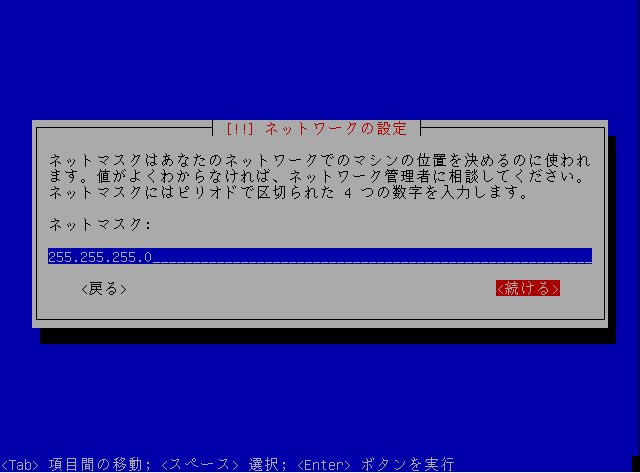
16.ゲートウエイを入力する。
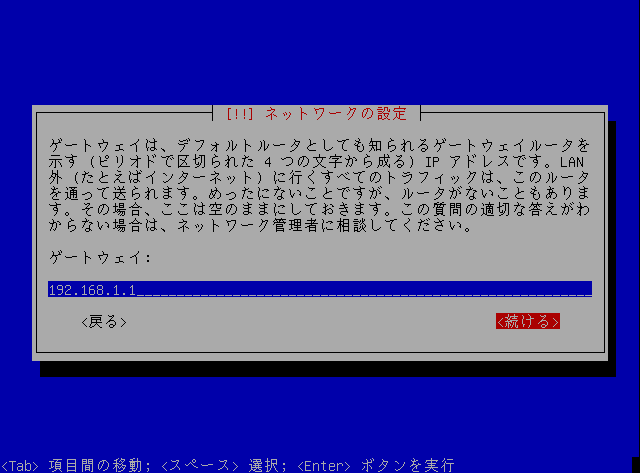
17.ネームサーバのアドレスを入力する。

18.ホスト名を入力する。(この例では、ホスト名をdebianにした)

19.ドメイン名を入力する。(この例は、テスト環境で使用するので、localdomainにした)
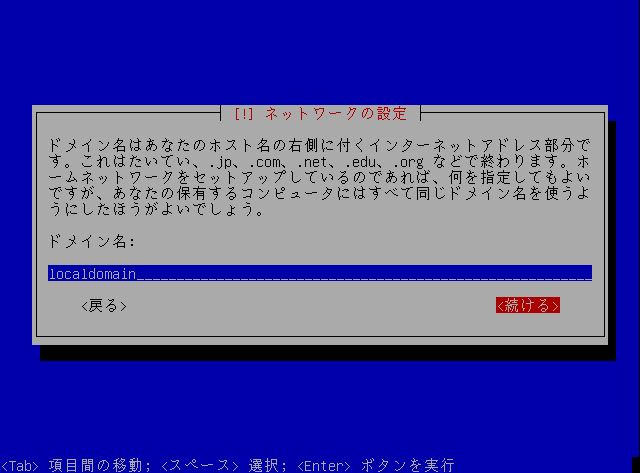
20.ディスクのパーティショニングでは、仮想マシンなので、単純な方法を選択した。
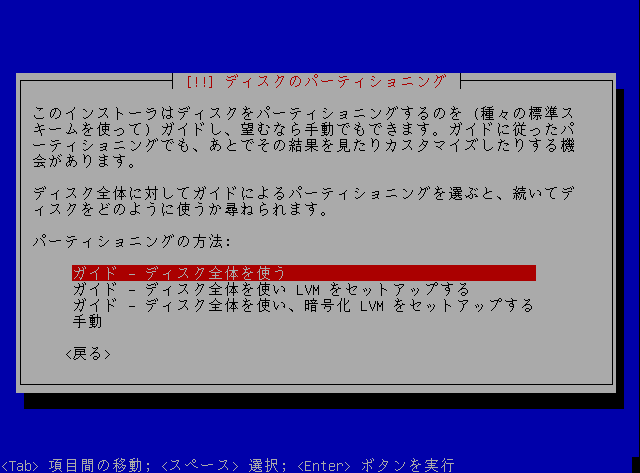
21.仮想マシンのディスクはSCSI使用になっているようだ。 [Enter]を押す。
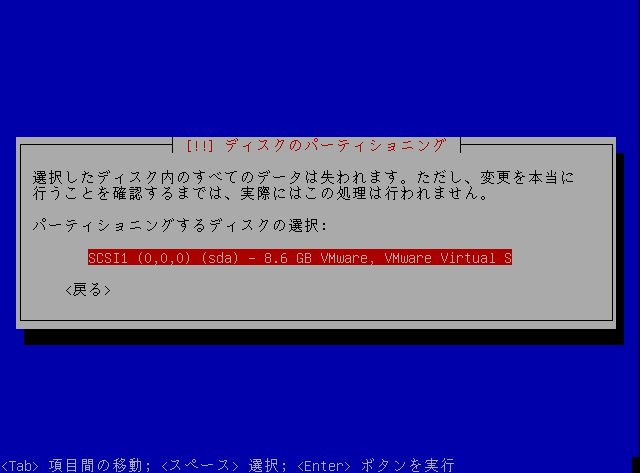
22.「1つのパーティションに」を選択し、[Enter]を押す。
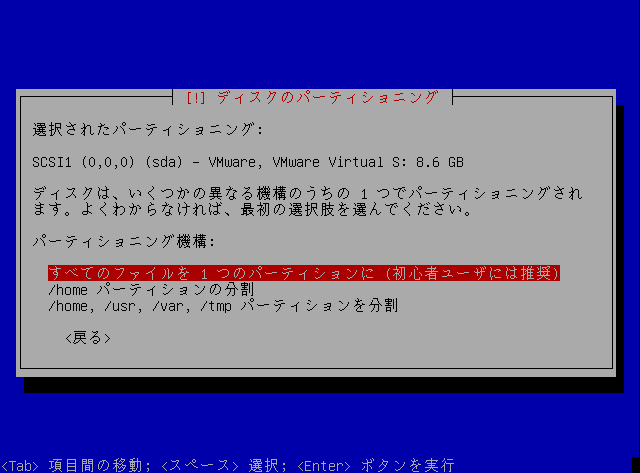
23.「ディスクへの変更の書き込み」を選択し、[Enter]を押す。
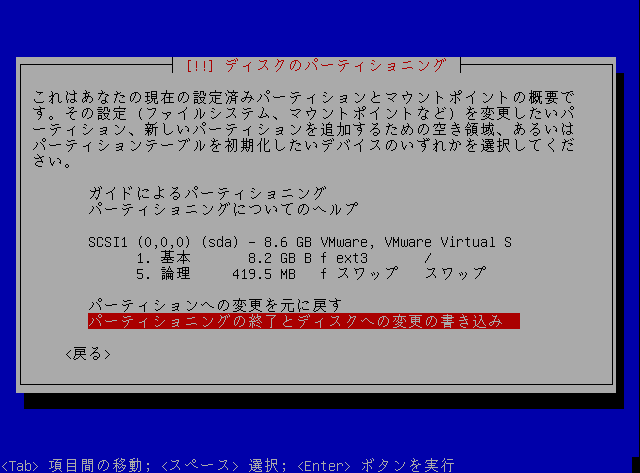
24.「はい」を選択し、[Enter]を押す。
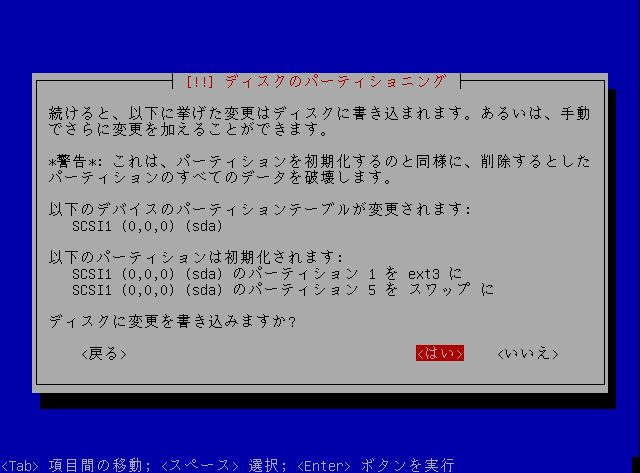
25.パーティションを初期化中・・・
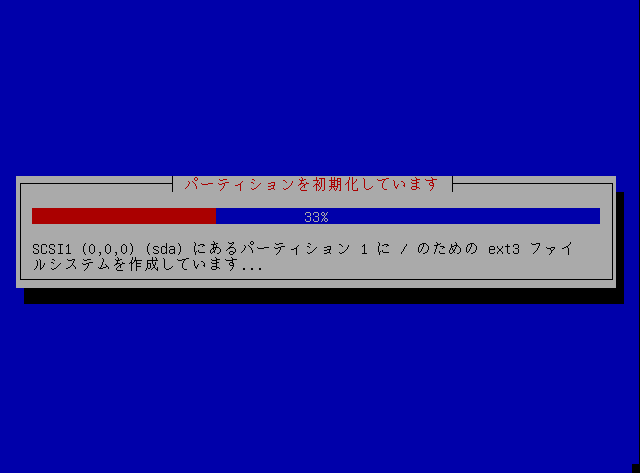
26.時刻を設定中・・・

27.「root」ユーザのパスワードを入力する。
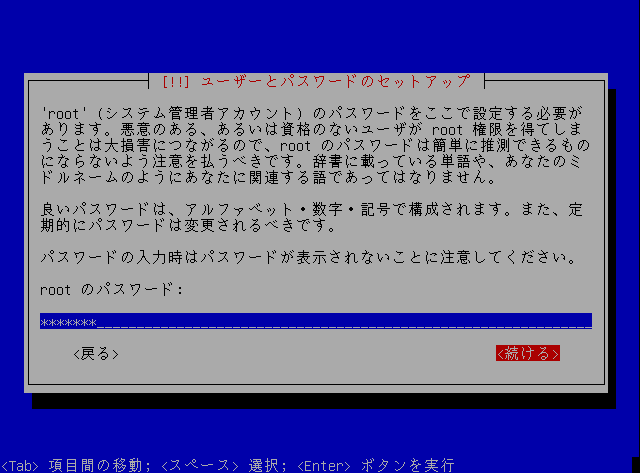
28.「root」ユーザのパスワードを再入力する。
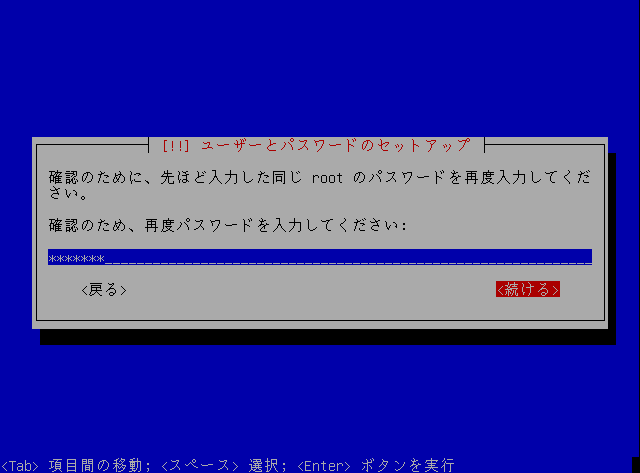
29.rootアカウントの代わりに使用するユーザ名を入力する。 ここでは、「Debian Etch」とした。
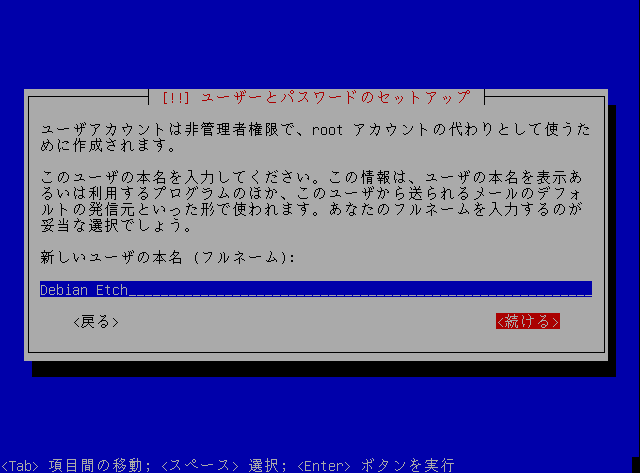
30.ユーザ名を入力する。(この例では、「etch」とした。)

31.ユーザのパスワードを入力する。
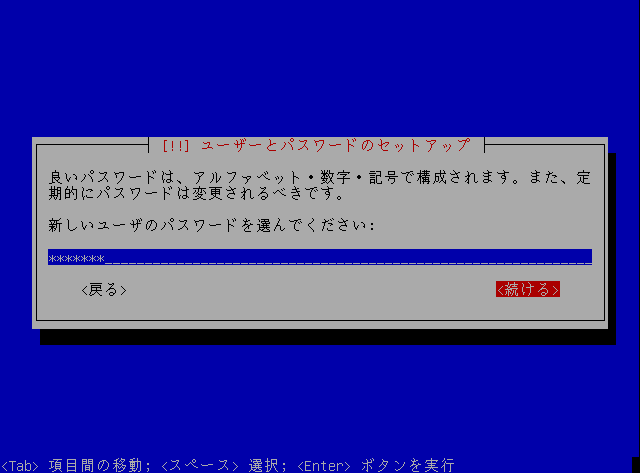
32.ユーザのパスワードを再入力する。
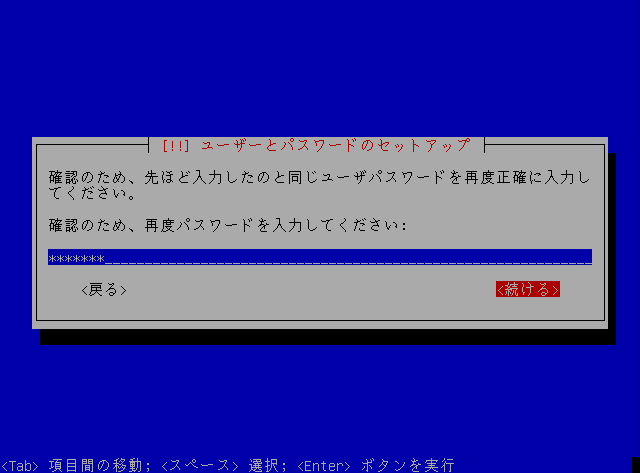
33.ベースシステムをインストールしている・・・
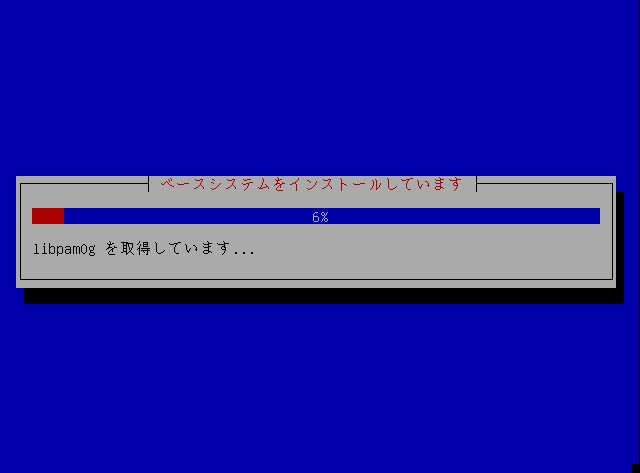
34.「ネットワークミラーを使いますか?」を「はい」を選択し、[Enter]を押す。
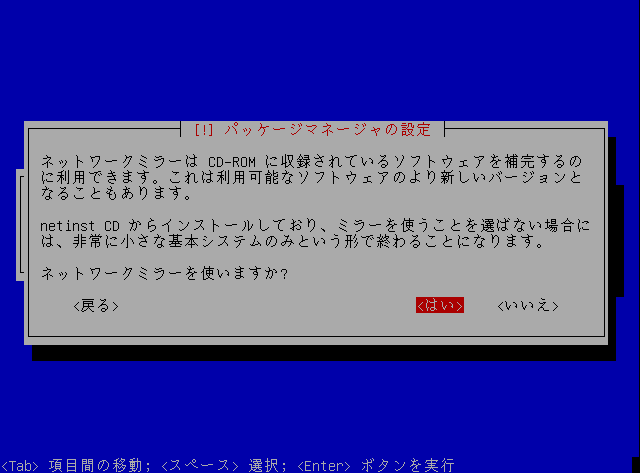
35.「日本」を選択し、[Enter]を押す。
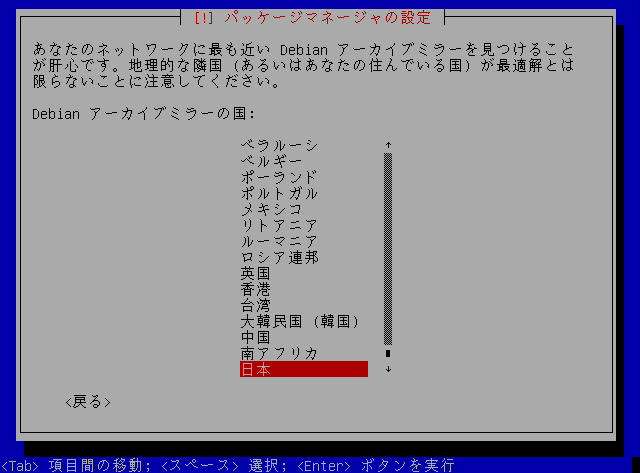
36.「ftp.jp.debian.org」を選択し、[Enter]を押す。
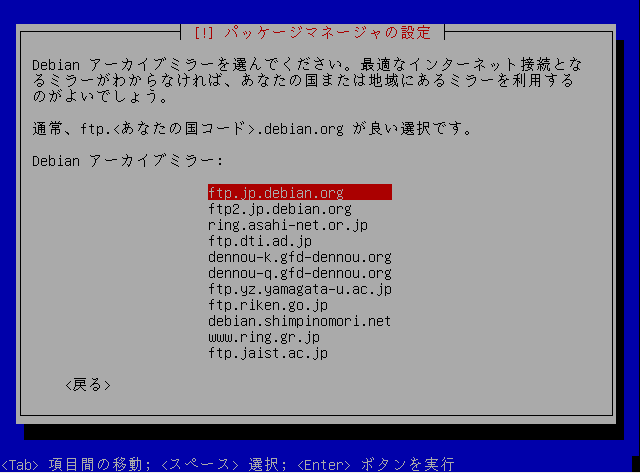
37.HTTPプロキシを使用していないので、<続ける>を選択し、[Enter]を押す。
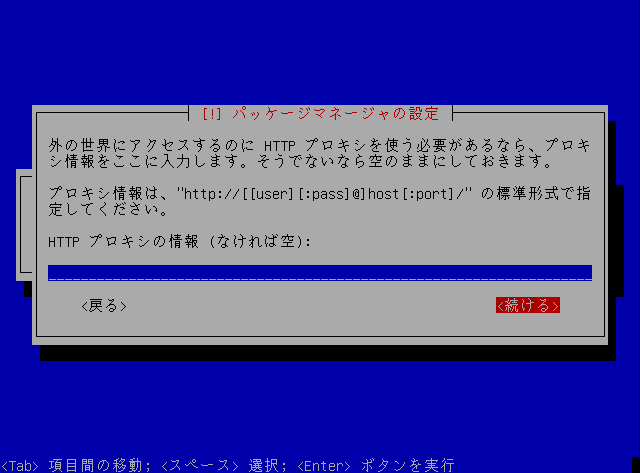
38.aptを設定しています・・・
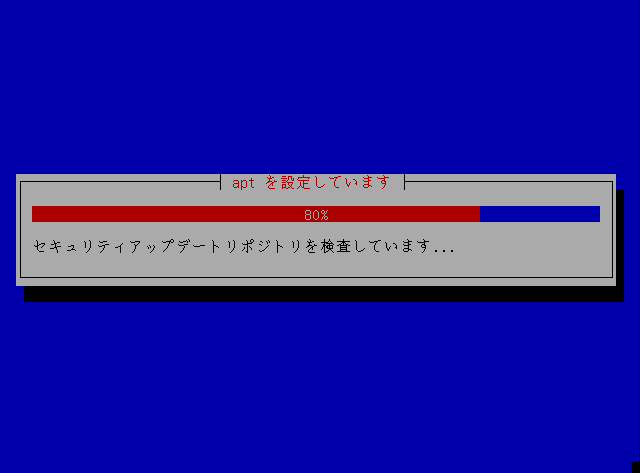
39.パッケージ使用調査は、<いいえ>を選択し、[Enter]を押す。
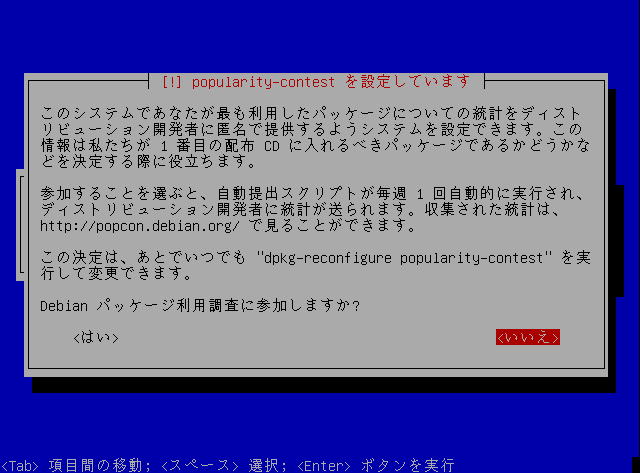
40.ここの選択は重要で、「標準システム」のみを選択し、<続ける>を[Enter]する。 (標準システムのみをインストールし、後で必要なパッケージを個別にインストールする)
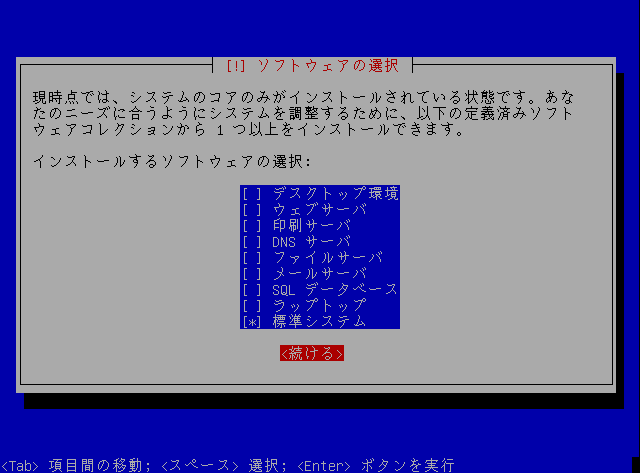
41.選択したパッケージをインストールしています・・・
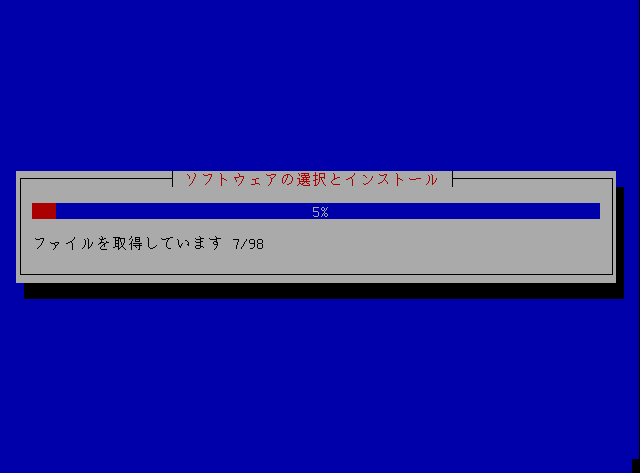
42.選択したパッケージを設定しています・・・
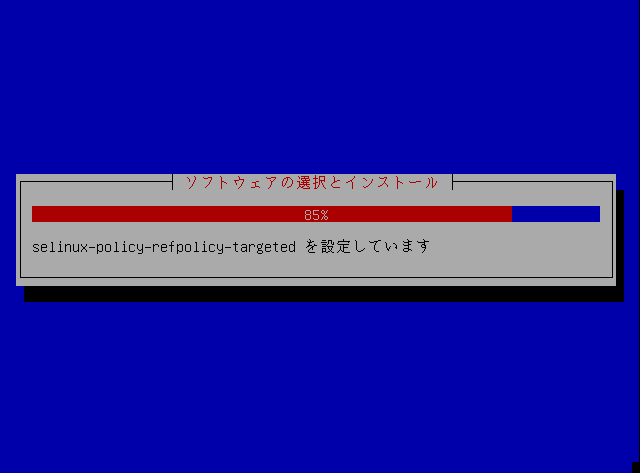
43.「GRUBブートローダーをインストールしますか?」で<はい>を選択し、[Enter]を押す。
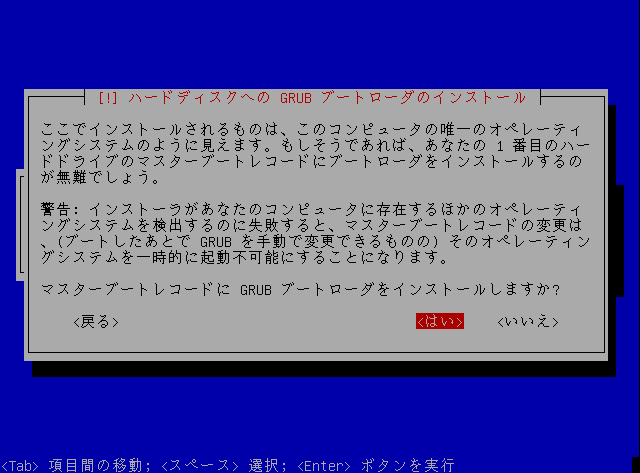
44.インストール完了。 CD-ROMを取り外し、<続ける>を[Enter]する。
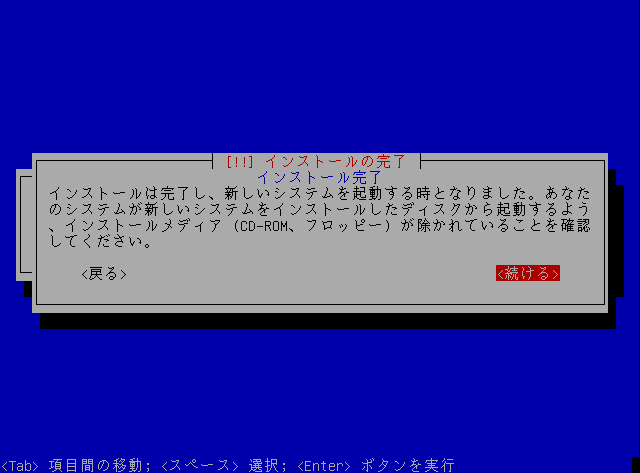
45.Dabinが起動し、「debian login:」プロンプトが表示される。
(インストール完了)
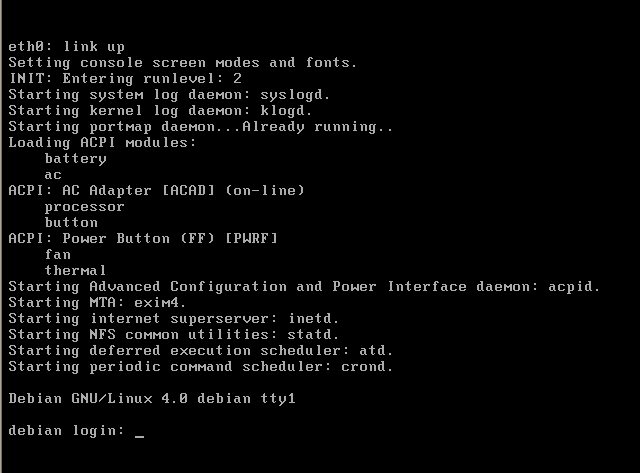
インストールが完了したので、次は、使いやすいようにチューニングをおこなう
- 旧:Debian4
- <旧>HOME
- インストールの前に
- Debianをインストール
- Debianチューニング(1)
- SSHサーバの設定
- WinSCPの設定
- Debianチューニング(2)
- ApacheとWebサイト
- Apache2の設定(1)
- Apache2の設定(2)
- Apache2の設定(3)
- PHP5の設定
- MySQL5の設定
- phpMyAdminの設定
- LAMPの動作確認
- ページカウンターを制作
- Debianでの日本語環境
- 追記:lennyの場合
- 自宅サーバの切替
- lennyとetchの違い
- 新規:Debian11
- <新>HOME
- VirtualBox7.0の設定
- Debian11のチューニング
- Apache2.4の設定
- PHP7.4の設定
- MariaDB10.5の設定
- phpMyAdmin5.2の設定
