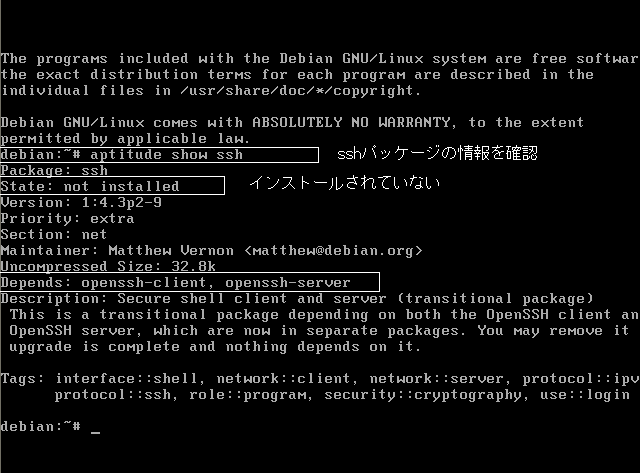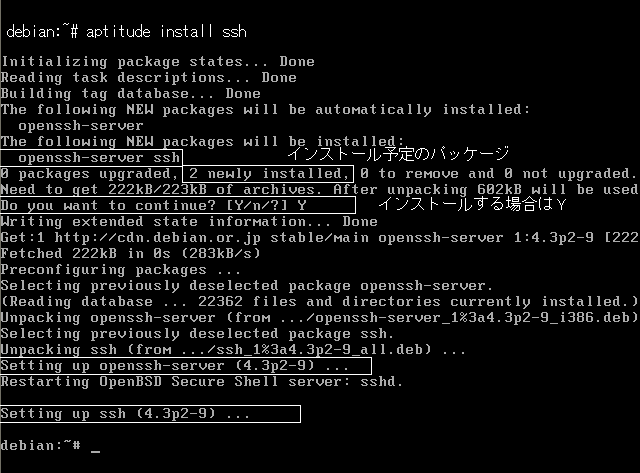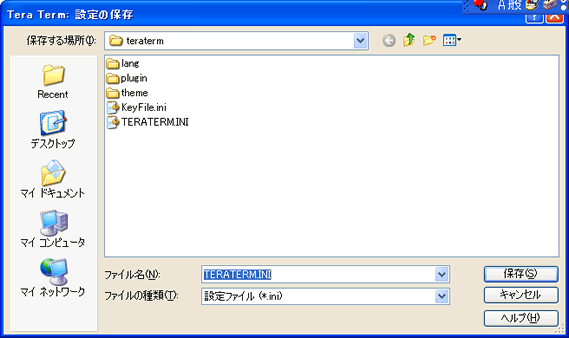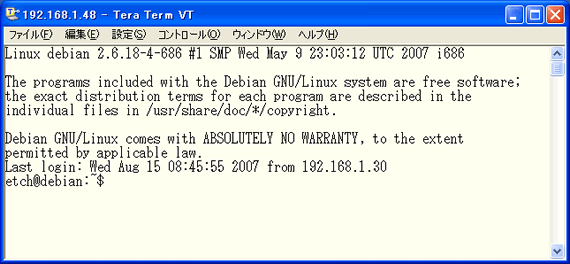WindowsのPCに、sshクライアントエディターとして「UTF-8 TeraTerm pro」をインストールする。
SSHのクライアントエディター「UTF-8 TeraTerm Pro with TTSSH2」を、「窓の森」からダウンロードする。
ダウンロードページのURL: http://www.forest.impress.co.jp/lib/inet/servernt/netuty/utf8teraterm.html
ダウンロードしたファイルをダブルクリックすると、「UTF-8 TeraTerm pro」のウイザードが立ち上がり、インストールが始まる。
「UTF-8 TeraTerm pro」を起動させると、「新しい接続」のダイアログが表示される。
ホストにIPアドレスを入力し、[OK]を押す。

「セキュリティ警告」ダイアログ
[このホストをknown hostsリストにっ追加する]にチェックをし、[続行]を押す。
チェックを入れると、SSHサーバにknown hostsとして記録される。
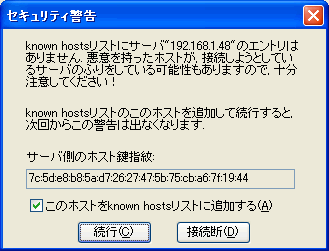
「SSH認証」ダイアログ
ユーザ名、パスフレーズを入力しし、[OK]を押す。
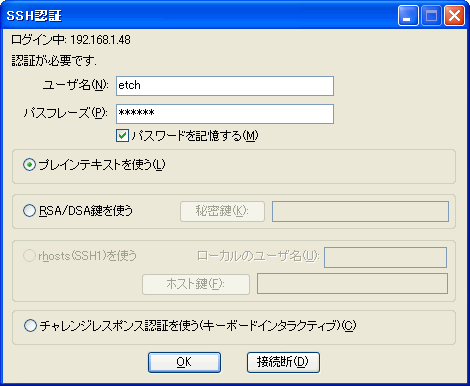
「TeraTerm VT」ダイアログ
SSHサーバに接続したことを示す記述と、プロンプト「etch@debian:~$」が表示される。
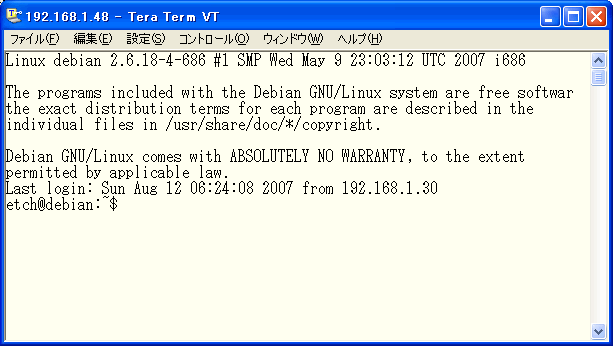
TeraTerm Proを自分が使いやすいように、チューニングする。
[設定]→[端末] で、「端末サイズ」を100×55にする。
[設定]→[ウインドウ] で、「スクロールバッファ」を5000行にする。
[設定]→[設定の保存]をクリックし、設定内容を保存する。
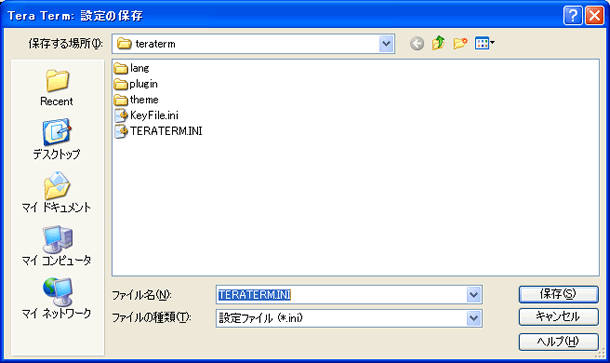
sshd_configの設定
/etc/ssh/sshd_configファイルを設定する。
設定方針:指定したユーザのみが、SSHサーバに接続できるように設定する。
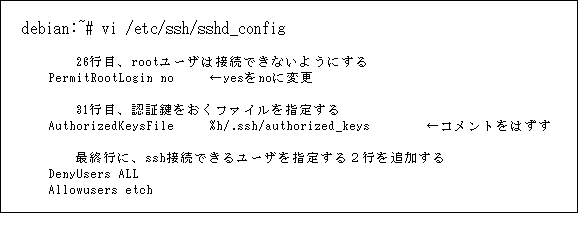
/etc/hosts.allowと/etc/hosts.denyファイルで、SSH接続できるネットワーク又はIPアドレスを指定する。
TCPのパッケと段階でもアクセス制限を行う。この場合は、内部のプライベートネットワークからの接続を許可している。
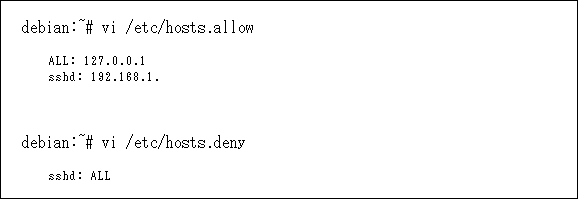
sshd_configの設定変更を有効にする

SSHのアクセス制御のテスト
sshd_configの設定変更が有効であるかどうかSSH接続テストを行う。
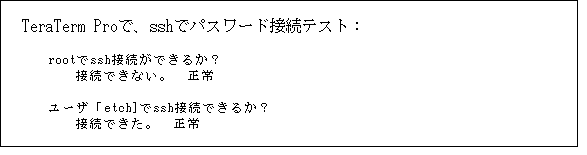
鍵の生成
[設定]→[SSHキー生成]をクリックすると、下記の「キー生成」ダイアログが表示される。
キーの種類で、[DSA]にチェックを入れ、[生成]を押す。
キーのパスフレーズを入力する。
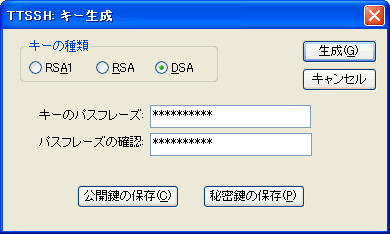
[公開鍵の保存]を押し、事前に作成した鍵保存のフォルダーに保存する。
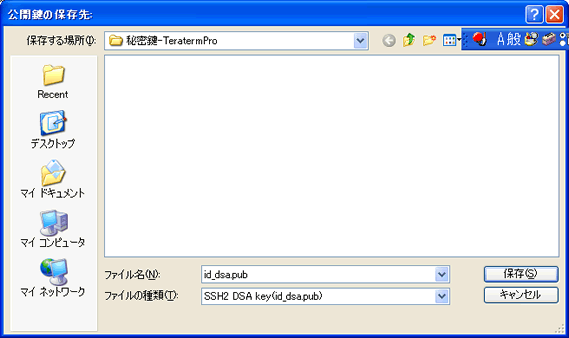
[秘密鍵の保存]を押し、事前に作成した鍵保存のフォルダーに保存する。
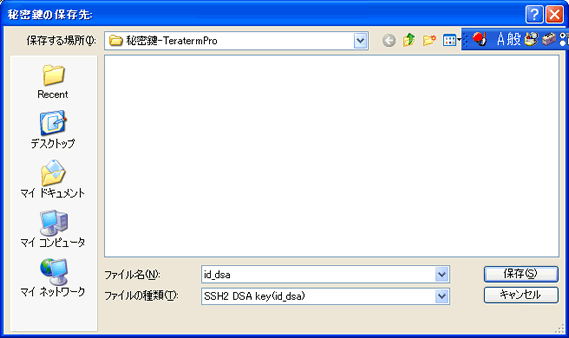
先ほど作成した公開鍵id_dsa.pubを、SSHサーバの/home/etch/にコピーを置く。
/home/etch/の公開鍵のコピーを置く方法は、フロッピーディスク等の方法があるが、
今回の場合、後で説明するSFTP用のソフトである「WinSCP」をインストールし、パスード認証で、公開鍵id_dsa.pubを転送した。
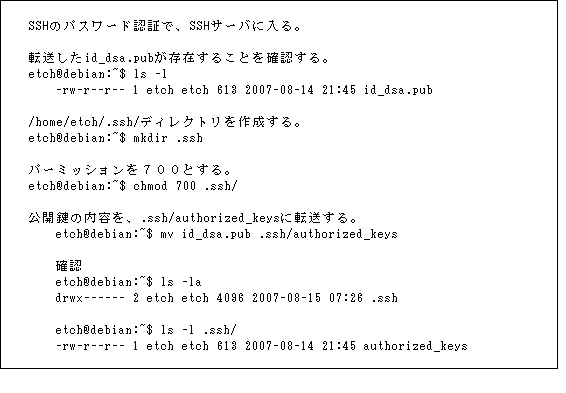
TeraTerm Proの、[設定]→[認証設定]をクリックすると、下記のダイアログが表示される。
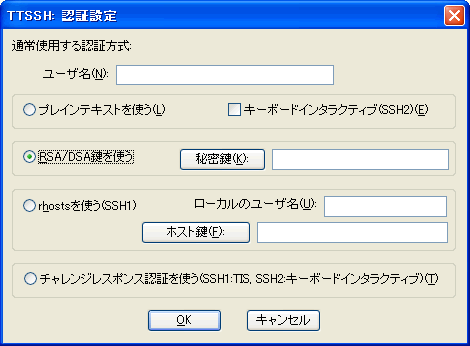
[秘密鍵]をクリックし、鍵を保存しているフォルダーを開ける。
ファイルの種類のプルダウンメニューから、id_dsa(SSH2)を選択し、ファイル名id_dsaを選択する。 [開く]を、押す。
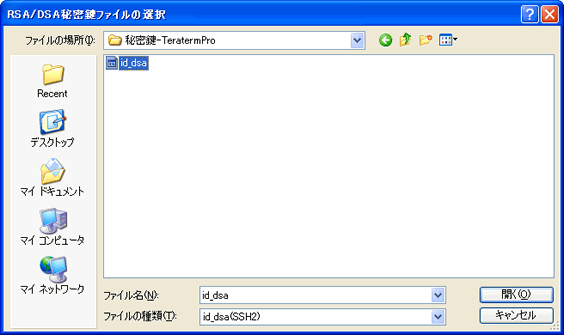
下記のダイアログに戻り、[秘密鍵]へのPATHが表示される。
[OK]を押す。
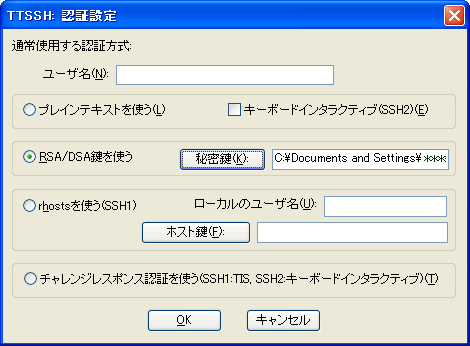
sshd_configの変更
/etc/ssh/sshd_configを変更する

sshd_configの変更を有効にする。

SSHサーバに、パスワード認証でログインする。
[プレインテキストを使う]にチェックを入れ、ユーザ名およびパスワード認証のパスワードを入力する。
[OK]を押す。
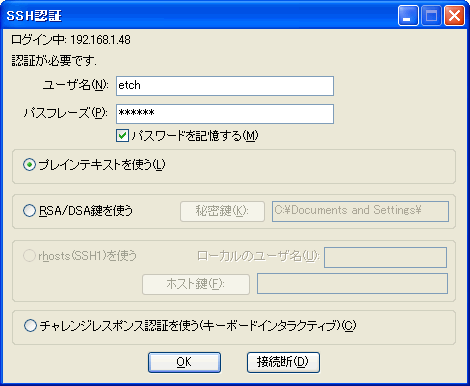
パスワード認証は拒否され、[RSA/DSA鍵を使う]の入力画面に変わり、再試行ダイアログが表示される。
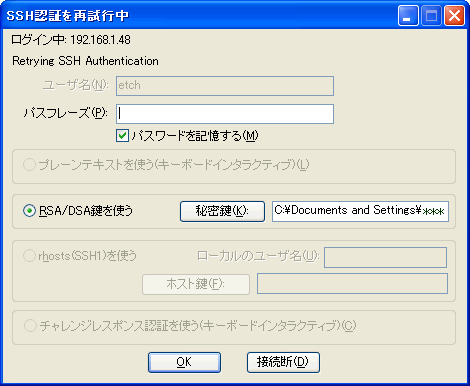
パスワード認証接続は拒否される。設定変更は正常に機能している。
WinSCPによるリモート接続を、WinSCPの設定でおこなう。
- 旧:Debian4
- <旧>HOME
- インストールの前に
- Debianをインストール
- Debianチューニング(1)
- SSHサーバの設定
- WinSCPの設定
- Debianチューニング(2)
- ApacheとWebサイト
- Apache2の設定(1)
- Apache2の設定(2)
- Apache2の設定(3)
- PHP5の設定
- MySQL5の設定
- phpMyAdminの設定
- LAMPの動作確認
- ページカウンターを制作
- Debianでの日本語環境
- 追記:lennyの場合
- 自宅サーバの切替
- lennyとetchの違い
- 新規:Debian11
- <新>HOME
- VirtualBox7.0の設定
- Debian11のチューニング
- Apache2.4の設定
- PHP7.4の設定
- MariaDB10.5の設定
- phpMyAdmin5.2の設定